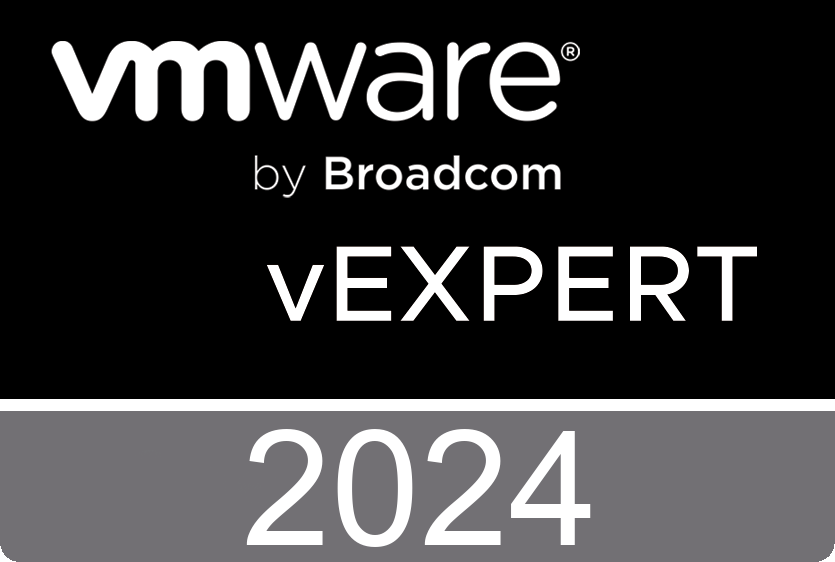Intel NUC: Installing LAN Driver on Windows Hyper-V Server 2012 R2
So, I recently did a Red Team course given by HAK5 in beautiful NorCal (unfortunately it rained the entire time i was there 🙁 ). It was a very cool course and i had a blast! While there however, i saw Mubix was using a NUC to run his lab computers. i was like… whaaa?? This is something that i have always wanted to do… a lab in your pocket! so dope!
Coincidentally, i remembered that a good friend of mine had one of these and thought he may know where to get them cheaper than retail (he makes trips back and forth to China every 6 weeks or so). Upon asking him, he said he had one he is not using (SWEET!), so i picked it up from him.
I was very excited to set it up, but had some tough decisions to make… XEN, VMWARE, HyperV, Acropolis? I had no idea what i wanted to use. Unfortunately i only have 8GB RAM, so Acropolis was out… also, XEN, VMWare and HyperV could not detect the USB NIC i had installed… grrrr.
I was getting a little frustrated after downloading, making a bootable USB, installing the OS and finding that there was no NIC on all of these. I finally decided that since i am the strongest in windows, i would start there. I installed Windows Hyper-V Server 2012 R2 and ignored the prompt that no network adapter was present in my computer.
I then looked online and found a beautiful article.
Beautiful because it worked following these few steps.
- i found the driver online and downloaded it
- i extracted the folder and found whrere the sys, ini, cat and dll files were
- i copied the files to my usb and plugged it in to my NUC
- on my NUC (hyper-v server) I ran the following:
- bcdedit /set LOADOPTIONS DISABLE_INTEGRITY_CHECKS
- bcdedit /set TESTSIGNING ON
- bcdedit /set nointegritychecks ON
and Reboot the server shutdown /r /t 0
5. install the driver using pnputil –i –a D:\Driver_Folder\<driver>.ini
You should see something like this in the command prompt:
Processing inf : <driver>.inf
Successfully installed the driver on a device on the system.
Driver package added successfully…..
6. Switch the Driver Enforcement back on, run the following command
- bcdedit /set LOADOPTIONS ENABLE_INTEGRITY_CHECKS
- bcdedit /set TESTSIGNING OFF
- bcdedit /set nointegritychecks OFF
- Reboot your NUC Hyper-V server and you’re all set.